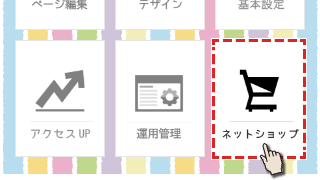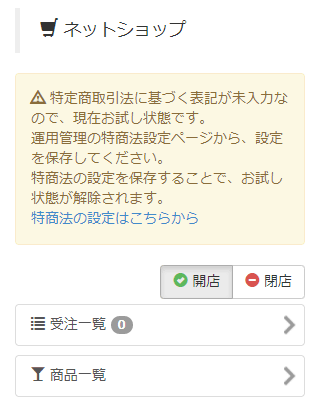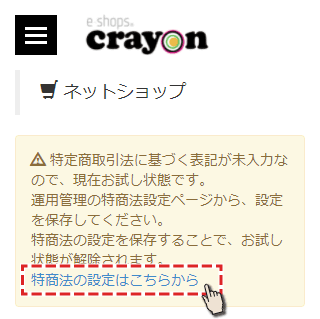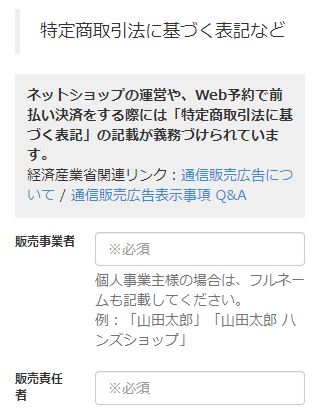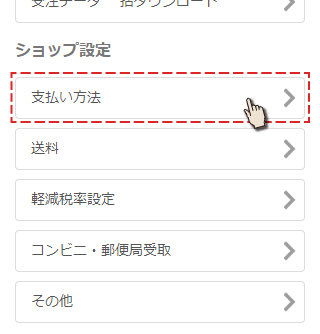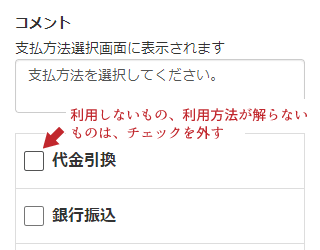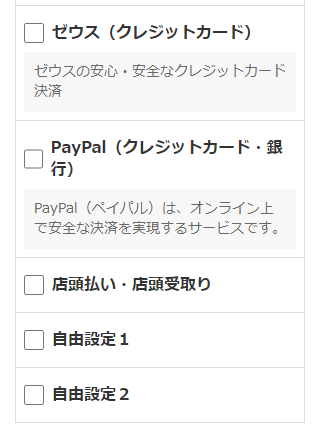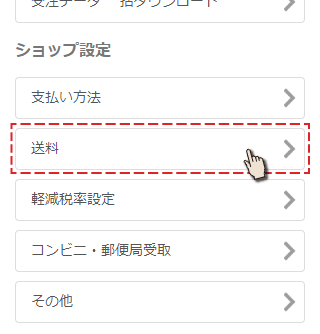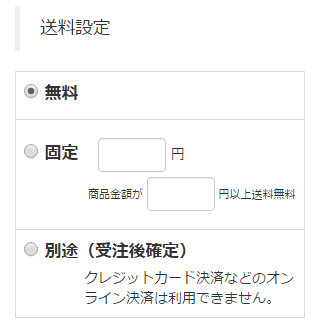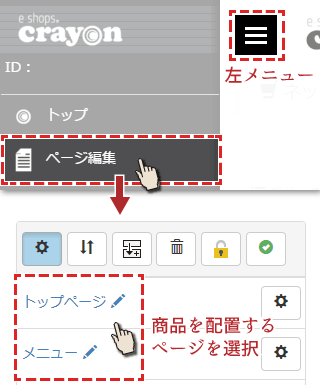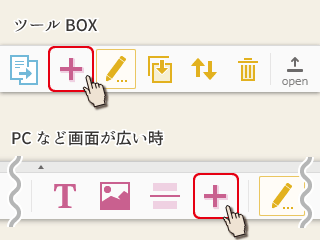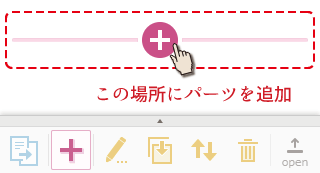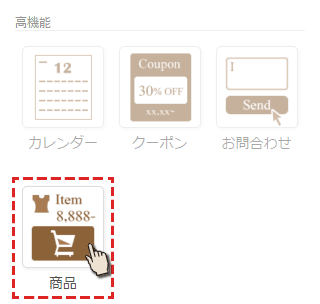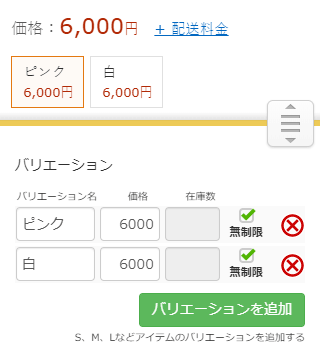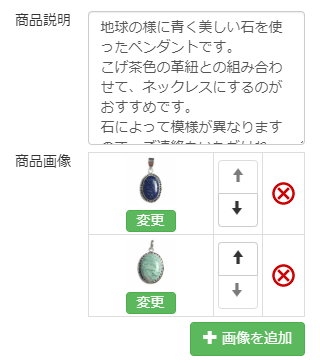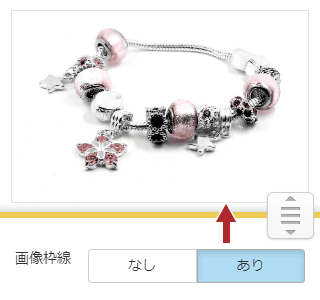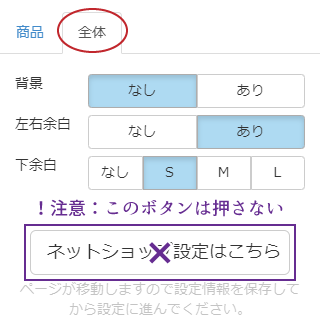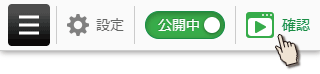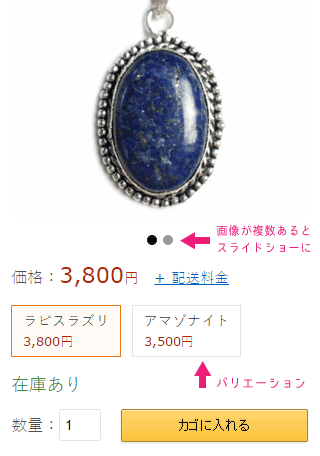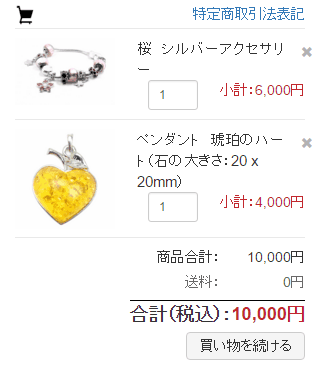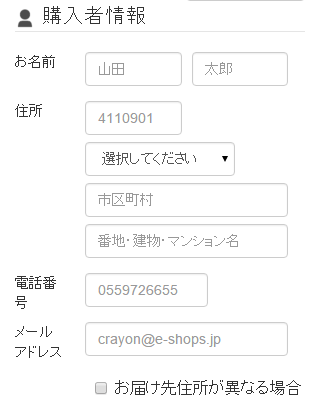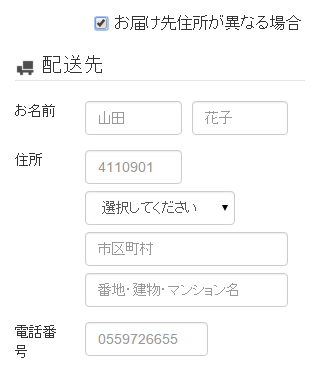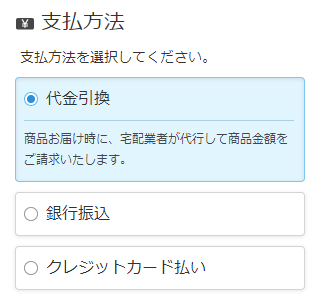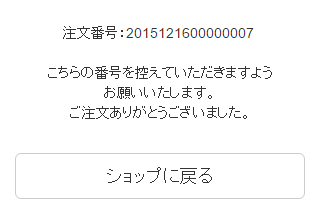ネットショップの利用方法
ネットショップ利用方法
ネットショップ機能を使うと、ホームページ上で商品を販売できるようになります。
ネットショップ機能を使うためには、2つの設定が必要です。
ショップ設定:お支払い方法や送料など、お店側の設定
商品パーツ:商品の設定、ホームページ上での見え方
ショップ設定
トップから「ネットショップ」を選択し、ネットショップの設定画面に移動します。
「運用管理」→「ネットショップ」からも同じ画面に移動できます。
特定商取引法に関するメッセージ
「特定商取引法に基づく表記」の設定がまだの場合、メッセージが表示されます。
設定が完了すると、表示が消えます。
1.特商法(※)の設定
※「特定商取引法」を「特商法」と略しています。
インターネット上で商品を販売する場合、販売者の情報を明記することが法律で定められています。
特商法に関するメッセージが表示されている場合は、リンクから設定画面に行けます。
(設定が完了していると、メッセージは表示されません。)
表示義務のある項目を用意しています。
必須の箇所は、必ずご入力ください。
販売事業者・販売責任者について
【個人事業者の場合】
法律上、商業登記簿に記載された商号、または戸籍上の氏名を記載する必要があります。
また、クレジットカード決済を導入する場合は、氏名が書かれていないと、審査が通りません。
「販売事業者」と「販売責任者」が同じでも構いませんので、氏名を記載してください。
記入例
販売事業者:山田太郎
販売責任者:山田太郎
【法人の場合】
法律上、登記簿上の名称と、代表者または業務責任者の氏名を記載する必要があります。
「販売事業者」には名称、「販売責任者」には代表者、または責任者の氏名を記載してください。
記入例
販売事業者:株式会社〇〇
販売責任者:山田太郎
2.支払い方法設定
「運用管理」→「ネットショップ」から「支払い方法」を選択します。
初期状態では「銀行振込」だけにチェックが入っています。
チェックを入れると、購入者が商品購入時に選択出来るようになります。
代金引換
配送業者が、商品の引き渡し時に、購入者から代金を受け取り、指定の口座に振り込みます。
購入者は、商品と引き換えになるので安心して購入することが出来ます。
手数料は、配送業者によって異なりますが、代金が口座に振り込まれる時に引かれることが多いです。
ご利用の際は、事前に、配送業者に利用方法をご確認ください。
銀行振込
注文確認後に、メールで振込先の口座情報をご連絡し、入金を確認してから商品を発送します。
購入者が不安にならないよう、注文確認や、入金確認、商品発送など、その都度メール連絡が必要になります。
ご利用される銀行によって、振込方法が異なりますので、事前にご確認ください。
クレジットカード払い
購入時にカード情報を入力するだけで、お支払いが完了します。
クレジットカード払いの導入には、決済代行会社とのご契約が必要になります。
店頭払い・店頭受取り
店舗まで足を運んでいただき、店舗で引き渡しを行います。予約や在庫確保などの用途にご利用いただけます。
自由設定1 / 自由設定2
自由に決済を作成できます。
3.送料設定
「運用管理」→「ネットショップ」から「送料」を選択します。
送料を設定することで、購入金額の合計に送料を加算して、請求することができます。
無料
送料を加算しません。送料は販売側が負担することになります。
送料を負担しても損が出ないように、商品の価格を設定してください。
固定
購入金額に、ここで設定した金額を送料として加算します。
また、「○○円以上で送料無料」の設定も可能です。
実際の送料は、商品サイズや配送先によって異なりますので、実際の送料よりも多い場合や少ない場合が発生します。
送料を低く設定し、販売側で負担する場合など、運用方法は様々です。
別途
注文確認後、実際の送料を調べ、最終的な請求金額をメールで連絡します。
銀行振り込みの場合は、口座情報の連絡と合せて連絡できるので、相性が良いです。
購入時に決済が完了するクレジットカード払いは、送料を伝えるタイミングが無いため、利用できません。
商品パーツの設置方法
ホームページに商品を設置し、商品を購入できるようにします。
1.商品パーツの設置
まずは、商品を配置するページを開きます。
左上にある黒いボタンで左メニューを表示し、ページ編集を選択。
ページ一覧で、商品を配置したいページを選択し、編集画面を開きます。
各パーツの間に追加ボタン(+)が出てきます。
配置したい場所の追加ボタンを押してください。
パーツ一覧に移動します。
下の方にある茶色の「商品」パーツを押すと、設置する商品の設定画面が表示され、設定を完了すると、ホームページ上に商品が設置されます。
1つのホームページに設置できる商品パーツの数は、プランごとに制限がございます。
フリー:3個
ライト:100個
プロ:300個
2.商品パーツの設定
上の画面で実際の表示を確認しながら、下の画面で設定を行います。
価格(必須)
価格は、半角数字のみ入力が可能です。税込み価格を入力してください。
在庫数/無制限(必須)
在庫数を設定しておくと、商品を購入されるたびに在庫が減っていき、在庫が0になった時、「在庫切れ」の表示に切り替わります。
「無制限」にチェックを入れると、在庫切れにならなくなり、いくらでも購入できるようになります。
バリエーション
サイズや色などのバリエーションを設定できます。
「バリエーションを追加」を押すと、バリエーションの設定項目が追加され、「バリエーション名」「価格」「在庫」の入力ができるようになります。
右側の
(×)を押すと、バリエーションを削除できます。
設定できるバリエーション数は、プランによって異なります。
フリー:2個
ライト:30個
プロ:50個
商品説明
商品についての情報を記載する場所です。購入者との認識のずれや、誤解が無いように、詳しい情報を掲載しましょう。
商品画像
商品の画像を最大5枚まで登録できます。2枚以上登録した場合、画像を左右にスライドして表示が切り替わる「スライドショー」になります。
2枚以上の画像を登録する場合は、画像の高さを揃えると見栄えが良くなります。
上下の矢印で、順番を変更できます。
右側の(×)を押すと、画像を削除できます。
画像枠線
商品画像を線で囲むことが出来ます。
画像と背景の境界を、はっきりさせたい場合にご利用ください。
タブを全体に切り替えると「背景(パーツの背景に色をつける)」、「左右余白」、「下余白」が設定できます。
全体タブにある「ネットショップ設定はこちら」を押すと、設定中の商品データが消えますので、押さないようにご注意ください。
右上の保存ボタンを押すと、ページ上に商品が配置されます。
必須項目に不備があると、保存ボタンは灰色になり、押せなくなります。
その場合は、必須項目(商品名、価格、在庫数)をよくご確認ください。
動作確認
最後に、実際のページで動きをチェックしましょう。
1.表示の確認
配置した商品パーツの、動きを確認しましょう。
購入者の気持ちになって、実際に商品をカゴに入れて、テストを行います。
在庫が0の商品は、在庫切れと表示され、「カゴに入れる」ボタンが表示されません。
2.商品の購入テスト
「カゴに入れる」ボタンを押すと、購入画面に移動します。
「買い物を続ける」を押すと、商品をカゴに入れたまま、元のページに戻ることができます。
同じ商品をカゴに入れると、商品の個数が増えます。
購入手続きを行う場合は、購入者情報の入力を行います。
入力項目は変更できませんので、ご了承ください。
「お届け先が異なる場合」にチェックを入れると、配送先を入力できるようになります。
ギフトなど、誰かに商品をプレゼントする場合に使われます。
ここで手数料が発生する支払方法(代金引換など)を選択した時、上部で表示されている合計金額が変化します。
支払方法が表示されない?
クレジットカード払い等のWeb上で完結する決済は、送料別途(後から金額を連絡)が利用できません。
注文を完了すると、購入者宛に受注完了メールが、販売者宛に受注通知メールが送られます。
マニュアル一覧
画面操作
ページ設定
パーツ設定
高機能パーツ
ネットショップ
予約システム
検索対策
アクセスUP
アカウント管理
その他
Crayonをもっと調べる
下の丸いボタンから、別のページに移動できます。