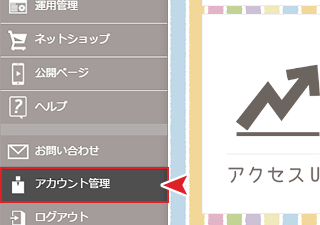メールアドレスの変更について
携帯電話会社の変更などで、ご登録のメールアドレスが利用できなくなった場合は、早急にメールアドレスを変更してください。
ご登録のメールアドレスは、ログインIDとして使われるほか、パスワード再発行時の本人確認にも使われます。
もし、メールが受信できない状態で、パスワードを忘れてしまいますと、Crayonにログインすることが不可能になります。
ご登録のメールアドレスは、ログインIDとして使われるほか、パスワード再発行時の本人確認にも使われます。
もし、メールが受信できない状態で、パスワードを忘れてしまいますと、Crayonにログインすることが不可能になります。
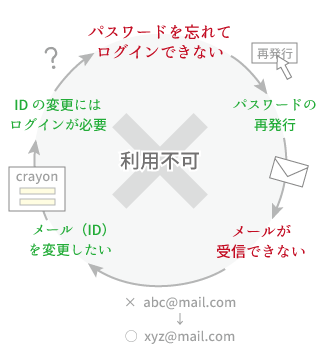
この状態になってしまうと、パスワードを思い出す以外に、ログインする方法はありません。
メールアドレスが変わる場合は、事前にパスワードを確認してください。
メールアドレスが変わる場合は、事前にパスワードを確認してください。
メールアドレス(ID)の変更方法
左メニューが無いときは?
スマホやタブレットなど、左メニューが隠れている場合は、左上の黒いボタンを押して、メニューを開きます。
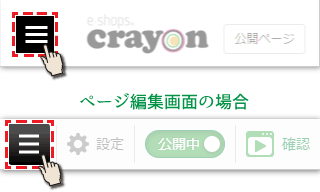
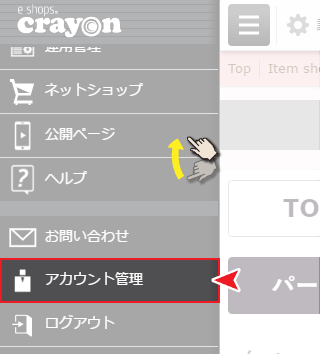
下から上にスライドすると「アカウント管理」が出てきます。
アカウント管理
アカウント管理の画面に移動した後「ID(メールアドレス)変更」を選択します。
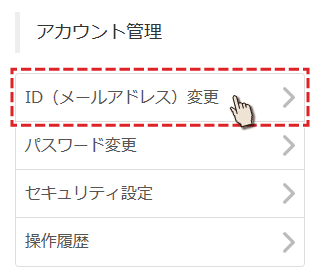
e-shops ID 変更

「新しいメールアドレス」を入力します。
メールアドレスに間違いがないか、確認した上で「変更」ボタンを押してください。
メールアドレスに間違いがないか、確認した上で「変更」ボタンを押してください。
ログインIDが変わる旨と、本人確認のメールが送られる旨のメッセージが表示されます。

「変更」ボタンを押すと、メールアドレスが本人のものか確認するために、新しいメールアドレス宛にメールを送ります。
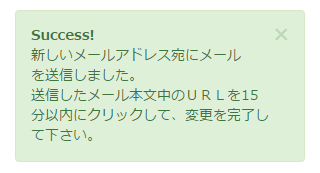
本人確認
メールソフトやメールアプリを開き、受信したメールを確認しましょう。
メールの件名は「e-shopsID(クレヨン)メールアドレス変更承認のご連絡」です。
メールを開き、内容を確認しましょう。
メールの件名は「e-shopsID(クレヨン)メールアドレス変更承認のご連絡」です。
メールを開き、内容を確認しましょう。
メールの内容
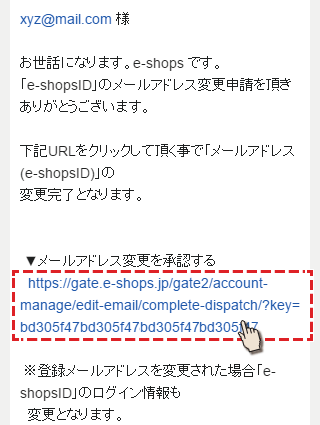
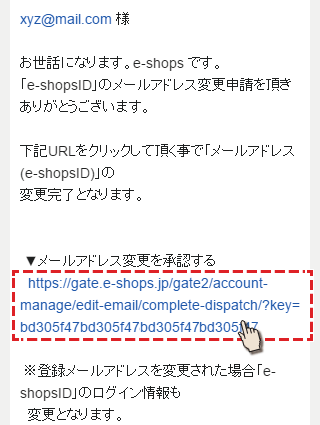
メールの案内に従い、承認URLを開いてください。
URLを選択すると、本人確認が完了し、メールアドレス(ID)の変更が完了します。
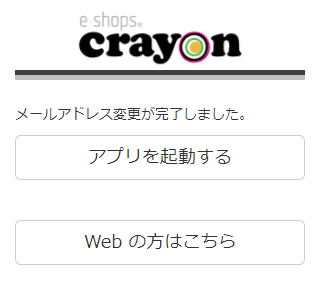
本人確認完了後の画面から、アプリの起動、またはWeb版管理画面への移動が可能です。
また、メールアドレス変更後、変更完了メールも届きます。
変更完了メールの内容
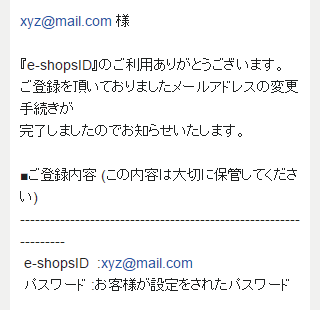
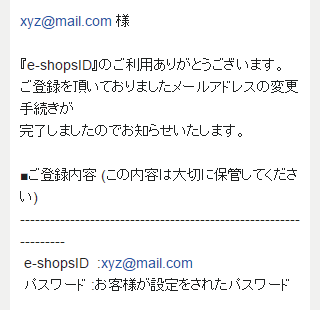
その他の修正箇所
ID(メールアドレス)を変更しても、ホームページに掲載されている情報や、メールアドレスを設定している箇所は自動で変わりません。手動で変更する必要がございます。
ホームページ内に記載したメールアドレス
ホームページ上に、メールアドレスを記載している場合は、メールアドレスを修正しましょう。
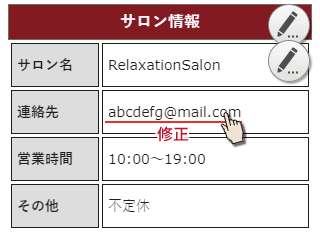
ご自身で記載していなければ、この作業は必要ありません。
お問い合わせフォームのメール設定
お問い合わせフォームの、受信メールアドレスに、旧メールアドレスを設定している場合は、修正しましょう。
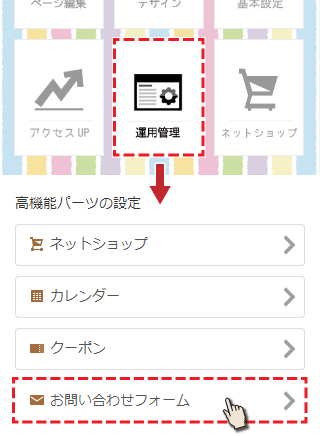
「運用管理」から、「お問い合わせフォーム」を選択します。
作成したフォームが表示されます。
フォームが無い場合は、フォームを使っていないので、この作業は必要ありません。
フォームが無い場合は、フォームを使っていないので、この作業は必要ありません。
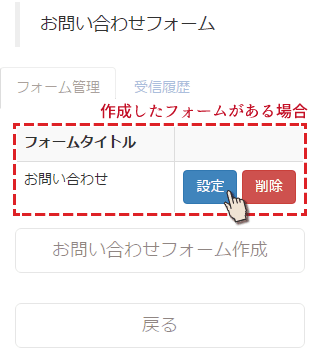
「設定」ボタンを押します。
作成したフォームが複数ある場合は、全てのフォームで同様の作業を行います。
作成したフォームが複数ある場合は、全てのフォームで同様の作業を行います。
「メール設定」タブに切り替え、メールアドレスを修正します。
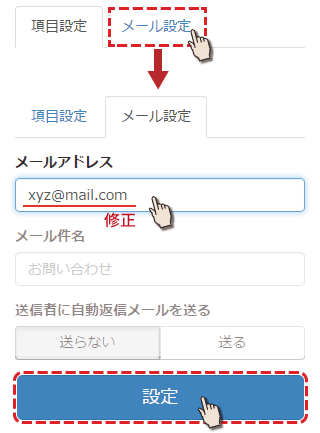
一番下の「設定」ボタンを押して完了です。
ネットショップのメール設定
ネットショップをご利用の場合は「特定商取引に基づく表記」にもメールアドレスが設定されております。
旧メールアドレスが使われていないかご確認ください。
旧メールアドレスが使われていないかご確認ください。
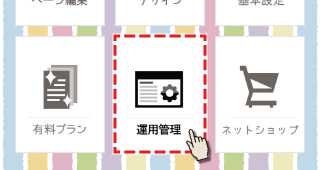
トップから、「運用管理」を選択します。
法律に関する設定の「特定商取引法に基づく表記など」を選択します。

メールアドレスを確認し、必要であれば修正します。