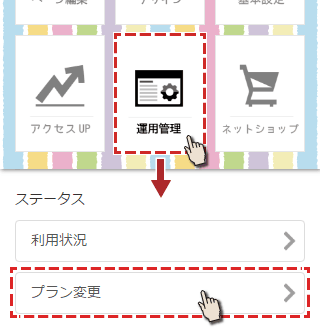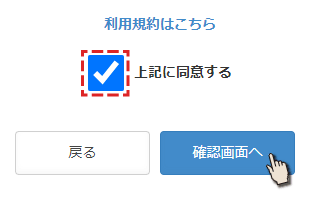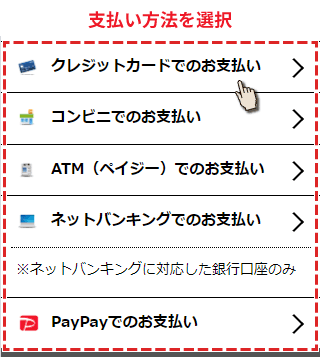プラン変更方法(ブラウザ版)
プラン変更画面へ移動
プランの選択
プラン変更のページに移動します。
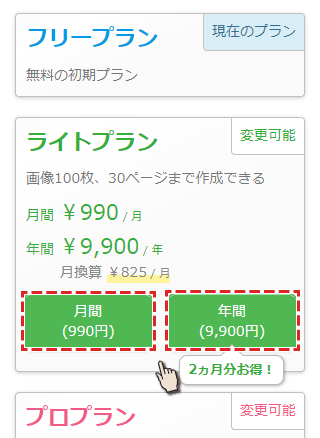
各プランで「月間」と「年間」を選択できます。
月間
プラン料金のお支払いが、毎月クレジットカードからの引き落としとなります。
年間
プラン料金のお支払いが、1年分まとめてのお支払いとなります。
お支払い方法は、クレジットカード、ネットバンキング、銀行ATM、コンビニ払い、PayPayの5種類から選べます。
また年間割引があり、お得です。
お支払い手続き
A 月間の場合
「月間」を選択し、「カード登録に進む」を押します。

「規約に同意する」にチェックを入れ「クレジットカード登録」を押します。
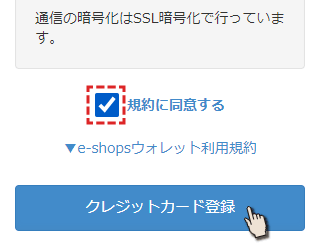
カード情報を登録します。
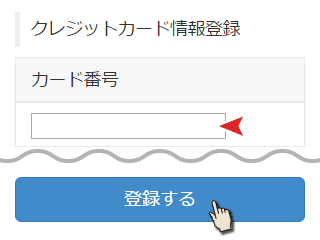
× デビットカード、プリペイドカードはご利用できません。
入力した情報を確認し、「登録完了」を押します。
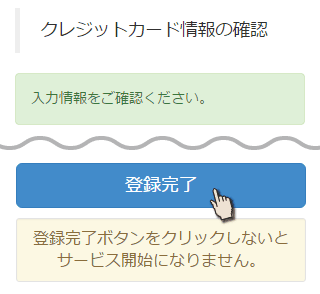
カードの登録が完了しました、続いてプラン変更の確認です。
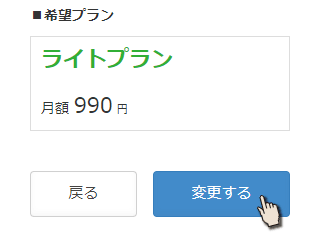
問題なければ「変更する」を押します。
プランが切り替わり、右上の「変更可能」が「現在のプラン」に変わります。
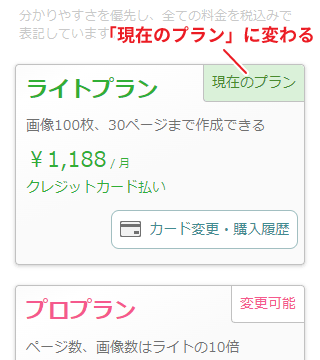
また、「カード変更・購入履歴」ボタンが表示されます。
ここから、利用履歴の確認、領収書の発行、カード変更などが行えます。
※変更した月は無料でご利用できます。利用履歴には翌月分から記載されます。
ここから、利用履歴の確認、領収書の発行、カード変更などが行えます。
B 年間の場合
「年間」を選択すると、申請画面に移動します。
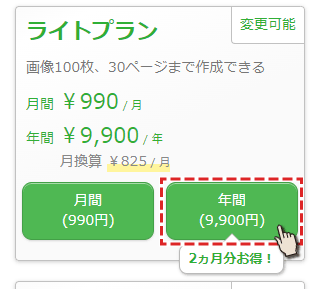
年間(年払い)の手順は、申請と、お支払いの2段階になります。
1.年払いの申請
申請は、ご契約者の名義を入力するだけで、すぐに終わります。
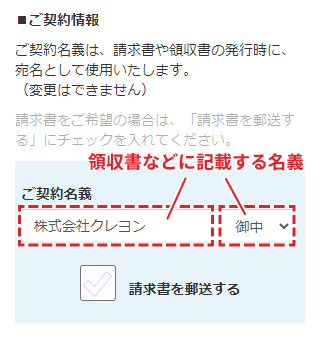
敬称を「様」と「御中」の2種類から選べます。
ご契約名義とは?
請求書や領収書を発行する時に、宛名として使います。
紙の請求書を郵送で送って欲しい場合は「請求書を郵送する」にチェックを入れます。

チェックを入れると、郵送先の住所を入力できるようになります。
請求書の郵送が不要の方は、チェックを入れないでください。
請求書とは?
「この金額になりますので、お支払いください」と書かれた書類です。
領収書ではございません。
お支払いが済んだ後に届く事になるため、基本的には不要かと思われます。
入力した内容を確認し「申し込む」を押すと申請完了です。
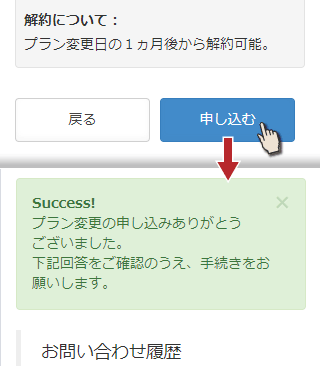
申し込み後、お問い合わせに移動します。
2.お支払い
申請内容が確認できます。
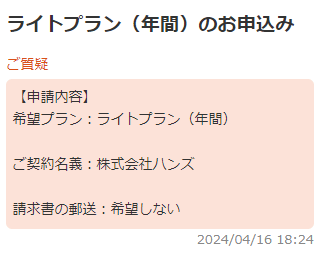
下に進むと、料金の内訳と、お支払いページへのURLがあります。
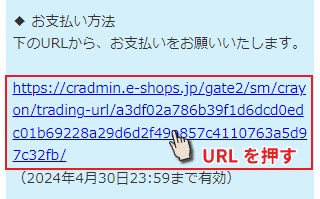
URLを押して、お支払いページに進みます。
お支払いページについて
お支払いページは、ご利用者様ごとに違います。お支払いを検知すると、プランが自動で切り替わります。
URLを押すと、お支払い内容の確認に移動します。
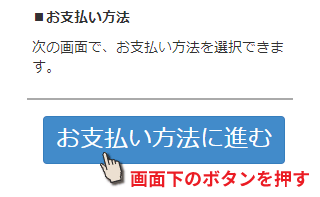
画面下の青いボタン「お支払い方法に進む」を押すと、決済会社(ペイジェント)の画面に移動します。
クレジットカード払い
「クレジットカードでのお支払い」を選択すると、カード番号を入力する画面になります。

コンビニ払い
「コンビニでのお支払い」を選択すると、コンビニ選択画面になります。
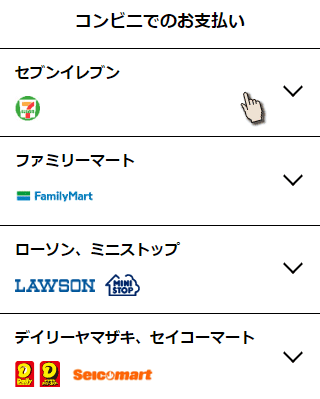
画面を進めて行くと、コンビニ払いで必要な情報が出てきます。
スマホの場合は、スクリーンショットを取ると良いでしょう。PCの場合は、スマホのカメラで撮っておくと良いかと思います。
スマホの場合は、スクリーンショットを取ると良いでしょう。PCの場合は、スマホのカメラで撮っておくと良いかと思います。
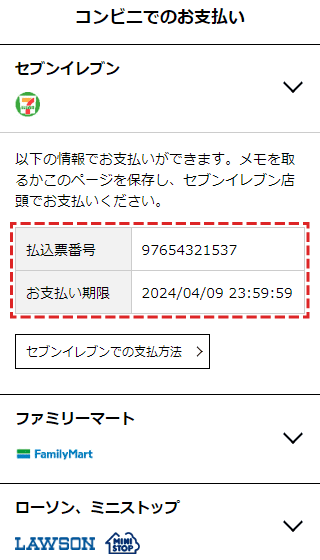
コンビニでのお支払い方法は、決済会社の案内ページをご確認ください。
ATM払い
「ATM(ペイジー)でのお支払い」を選択すると、説明画面になります。
画面下の黒いボタン「必要情報を入力する」を押すと次に進めます。
画面下の黒いボタン「必要情報を入力する」を押すと次に進めます。

画面を進めて行くと、3種類の番号が出てきます。この番号をATMで入力します。
スマホの場合は、スクリーンショットを取ると良いでしょう。PCの場合は、スマホのカメラで撮っておくと良いかと思います。
スマホの場合は、スクリーンショットを取ると良いでしょう。PCの場合は、スマホのカメラで撮っておくと良いかと思います。
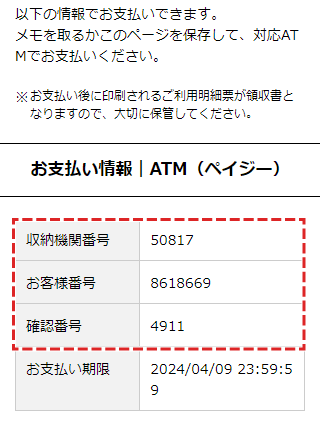
ATMでの操作方法は、決済会社の案内ページをご確認ください。
ネットバンキング
「ネットバンキングでのお支払い」を選択すると、お名前の入力画面になります。
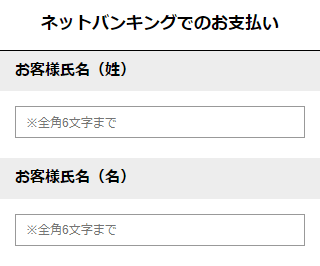
お名前を入力し、画面を進めて行くと、銀行の選択になります。
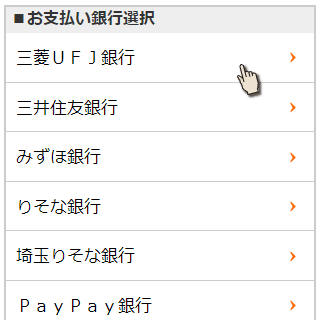
銀行を選択すると、銀行側の画面に移動し、お支払いが行えます。
PayPay
「PayPayでのお支払い」を選択すると、PayPayを開くボタンが出てきます。
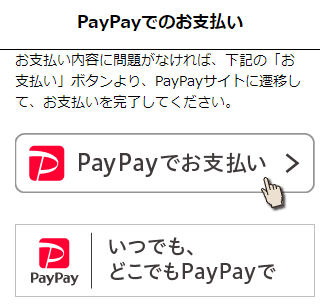
「PayPayでお支払い」を押すと、PayPayアプリが起動し、お支払い画面になります。
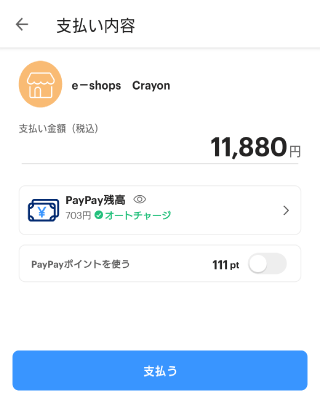
「支払う」を押すと、お支払いが完了します。
お支払い完了の表示になりましたら、画面(タブ)は閉じて大丈夫です。
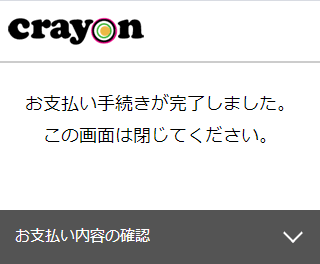
3.お支払い後の流れ
お支払いページを閉じると、Crayonの管理画面に戻ります。
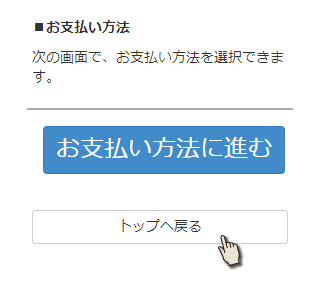
トップへ戻るを押します。
左メニューに赤い丸がついています。

左メニューを開きます。
「サポート(お問い合わせ)」に、赤い丸がついています。
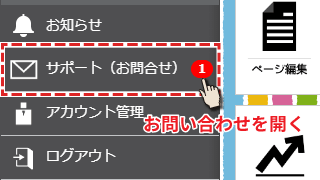
「サポート(お問い合わせ)」を開きます。
「お問い合わせ履歴」に、赤い丸がついていますので、開きます。
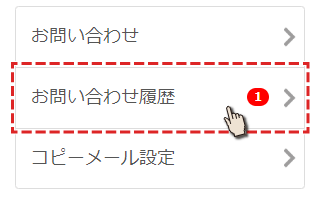
メッセージが届いているお問い合わせを開きます。
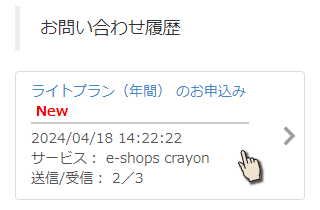
プラン変更完了のメッセージが届いています。

これで、プラン変更が完了です。
利用状況の確認
サイドメニューの「運用管理」を選択します。
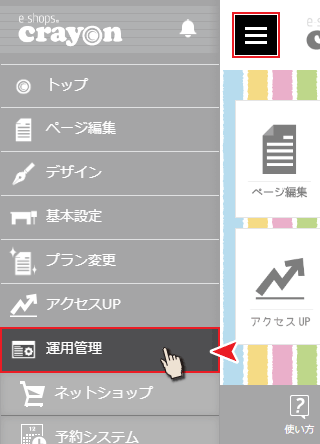
「利用状況」を選択します。
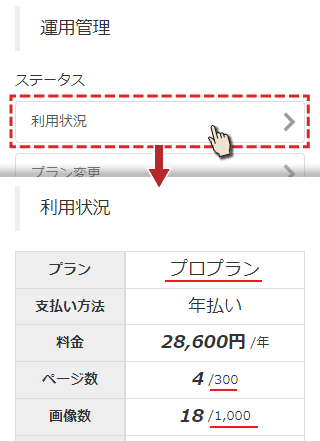
ページ数は、現在のページ数 / 利用可能なページ数を表しています。
画像数は、現在登録されている画像数 / 登録可能な画像数を表しています。
画像数は、現在登録されている画像数 / 登録可能な画像数を表しています。
更新手続き
有効期限が近づきますと、更新案内が「メール」と「管理画面」に届きます。
更新案内に記載されている「お支払いURL」を押してください。
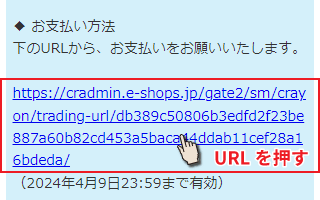
更新案内について
更新案内は、有効期限の55日前、30日前、15日前、7日前、2日前、当日に送られます。