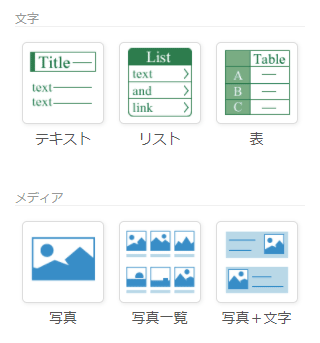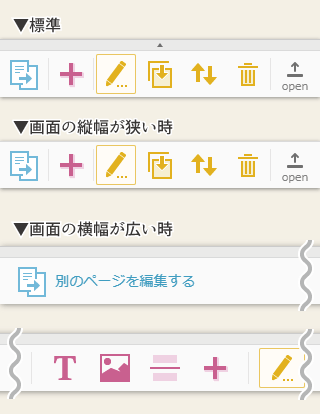パーツについて
Crayonでは、文章や写真、カレンダーなどをパーツと呼び、ページ上にパーツを配置して、ホームページを作成していきます。
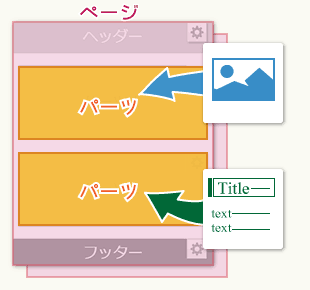
パーツの追加を覚えることで、自由にホームページを作成出来るようになります。
パーツの追加
パーツは、ページ編集画面で追加します。
ページ編集画面に移動しましょう。
ページ編集画面に移動しましょう。
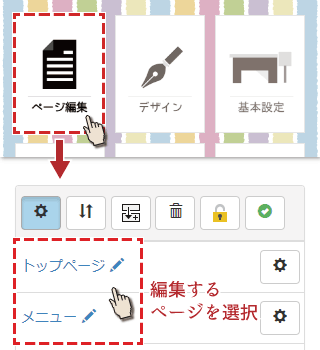
ページ編集画面の下に、パーツを操作するための「ツールBOX」があります。
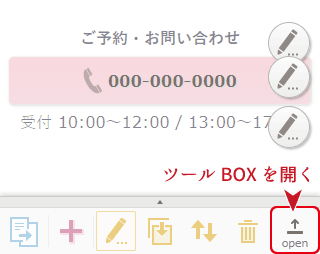
一番右の上向き矢印を押すと「ツールBOX」を開けます。
追加するパーツを選択します。
文字を追加したい場合は「テキスト」、画像は「写真」、区切り線を引きたい時は「線」を選びます。
文字を追加したい場合は「テキスト」、画像は「写真」、区切り線を引きたい時は「線」を選びます。
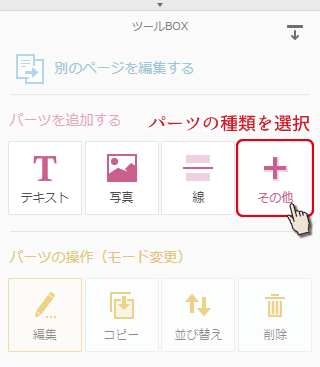
「その他」を押せば、全てのパーツを一覧から選べます。
編集画面の各パーツの間に、パーツを追加するボタンが表示されます。(「その他」を選んだ場合は、プラスボタン)
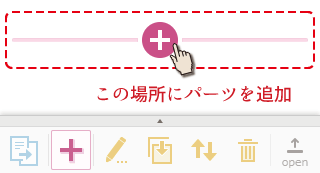
配置したい場所の追加ボタンを押すと、パーツの設定に移動します。
パーツ設定画面で、保存ボタンを押すと、ホームページにパーツが配置されます。