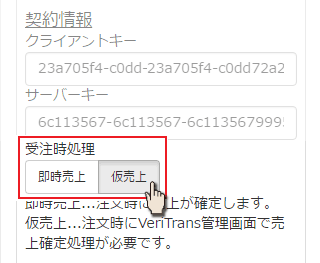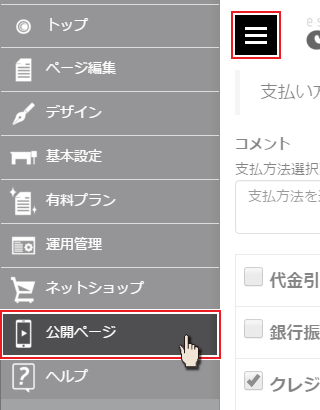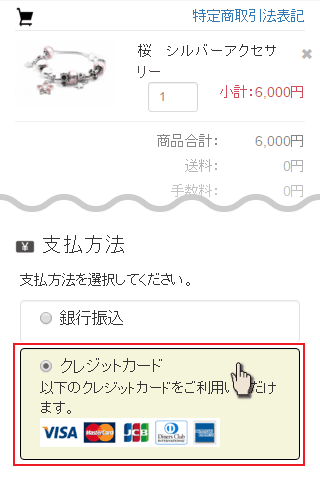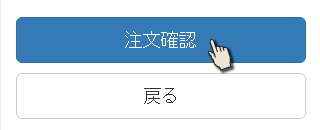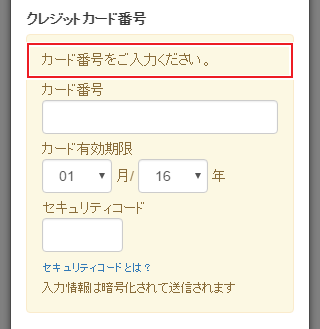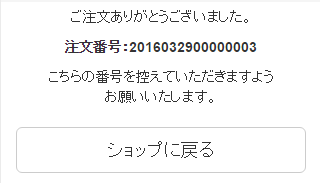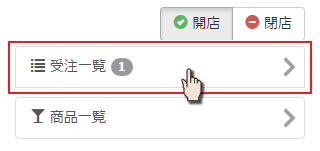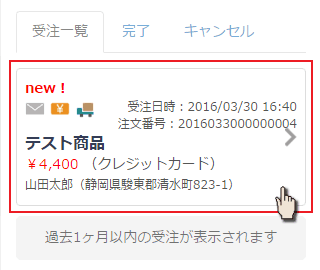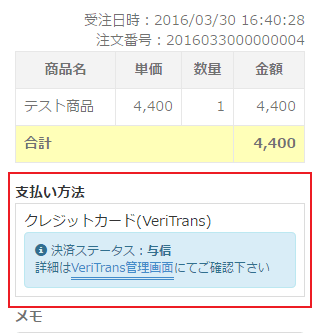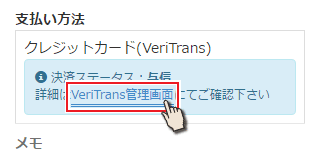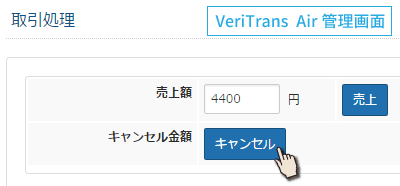VeriTrans Airの設定
クレジットカード(VeriTrans)のご利用は、VeriTransとのご契約が必要です。
まだご契約が済んでいない場合は「VeriTrans Airについて」をご確認ください。
VeriTrans Airについて
まだご契約が済んでいない場合は「VeriTrans Airについて」をご確認ください。
VeriTrans Airについて
決済方法の選択
トップから「ネットショップ」を選択
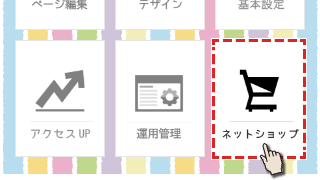
ネットショップの設定画面に移動します。
ショップ設定の「支払方法」を選択します。
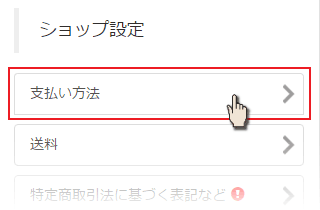
利用できる決済の一覧から「クレジットカード決済(VeriTrans)」にチェックを入れます。
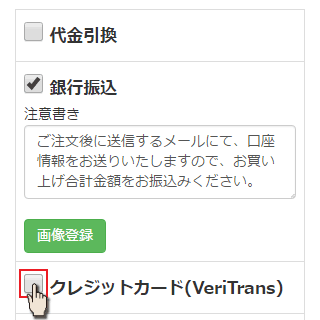
チェックを入れると、下に設定項目が出ます。
クレジットカード決済(VeriTrans)の設定
1.クライアントキー、サーバーキー
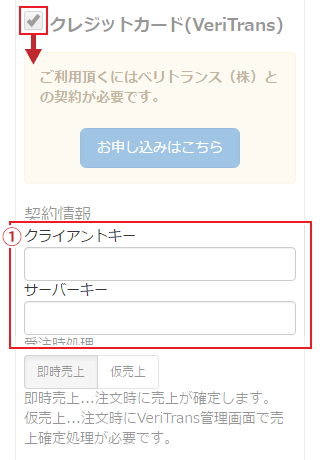
VeriTrans Airの管理画面に表示されている、キー(英数字の文字列)を入力します。
VeriTrans Airの管理画面にログインし、「設定」の「アカウント」から確認できます。
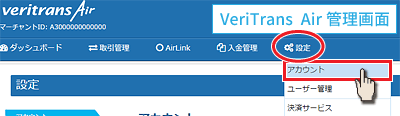
クライアントキーの横に書かれた文字列をコピーし、Crayon管理画面の方に貼り付けます。
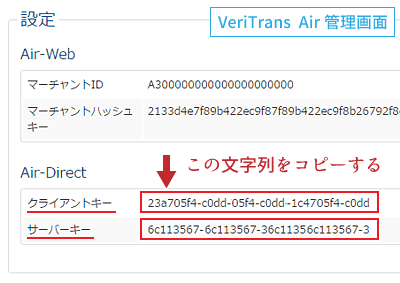
サーバーキーも同様にコピーして貼り付けます。
2.受注時処理
購入者がクレジットカードで商品を購入した後、自動で請求を行うか、確認してから請求を行うかを選べます。
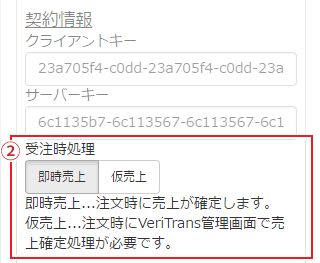
初期状態は、自動で行う「即時売上」になっています。(ボタンが暗くなっている方が、現在の設定です。)
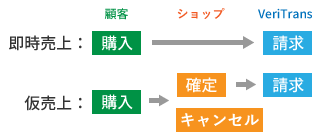
「仮売上」は、受注があるたびに確定処理を行う必要があり、手間がかかります。ですが、請求を行う前に確認できるので、商品の在庫が無かった場合に、請求を遅らせたり、キャンセルができます。
確定処理は、VeriTrans Air管理画面の「取引管理」から行います。
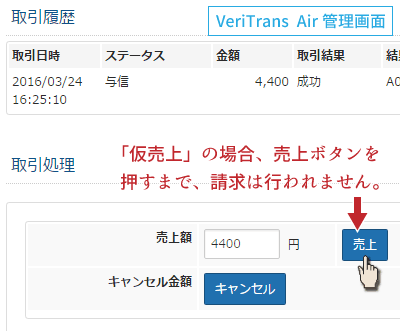
テスト購入する時は、キャンセルできるように「仮売上」で行ってください。
3.支払方法名称
購入者から見た、この決済の名称です。初期状態では「クレジットカード」が入力されています。
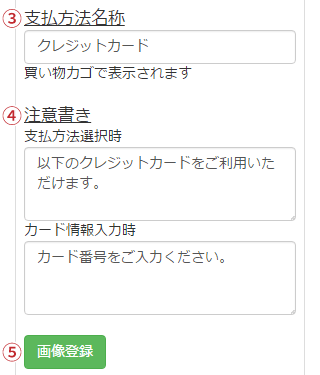
4.注意書き
支払方法選択時:
購入者が、この決済を選択した時に表示されます。
購入者が、この決済を選択した時に表示されます。
カード情報入力時:
カード番号などを入力する画面に表示されます。
カード番号などを入力する画面に表示されます。
5.画像登録
利用できるカードの画像や、決済に関係のある画像を設定できます。
共有ライブラリに、カード会社のロゴ画像を用意しておりますので、設定する画像が無い場合は、ご活用ください。
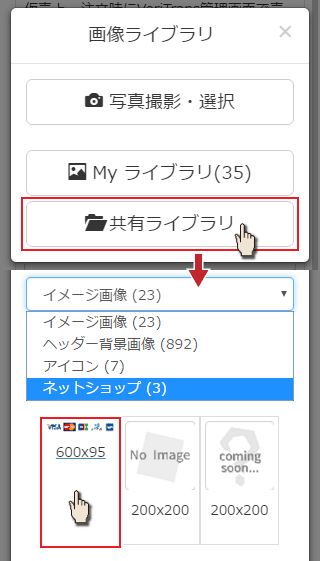
画像登録ボタンを押した後にでてくる画面で、「共有ライブラリ」を選択します。
「イメージ画像」になっている所を押して、「ネットショップ」を選びます。
左上にある画像を選択し、設定ボタンを押すと、カード会社のロゴ画像を登録できます。
「イメージ画像」になっている所を押して、「ネットショップ」を選びます。
左上にある画像を選択し、設定ボタンを押すと、カード会社のロゴ画像を登録できます。
設定を保存
クレジットカード(VeriTrans)の設定を変更した後は、必ず一番下にある「保存」ボタンを押してください。
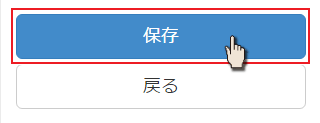
これで設定が完了です。