crayon初期設定のご案内
crayon(クレヨン)に初めてログインした時に行う、初期設定の手順についてご説明します。
まだアカウント作成がお済でない方は、先にアカウント作成を行ってください。
お申込みの流れ
→初期設定
初期設定
サイト管理ページに初めてログインした時に、簡単な設定をおこないます。
なお、ここで入力する項目は、全て後から変更が可能です。
(1)ホームページアドレス 前半
自由に入力できます。
作成するサイトに関係のある単語を入力するのがお薦めです。
例)山田商店 → yamada-shop
(2)ホームページアドレス 後半
URLの後半部分を変更できます。
前半部分が既に使われている場合、後半部分を変更すると利用できる場合がございます。
自由に入力できます。
作成するサイトに関係のある単語を入力するのがお薦めです。
例)山田商店 → yamada-shop
(2)ホームページアドレス 後半
URLの後半部分を変更できます。
前半部分が既に使われている場合、後半部分を変更すると利用できる場合がございます。
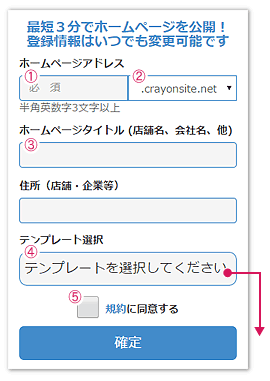
(3)ホームページタイトル
何でもよいので、ホームページに名前を付けます。「テストサイト」でも構いません。
次の「住所」は入力しなくても良いです。
何でもよいので、ホームページに名前を付けます。「テストサイト」でも構いません。
次の「住所」は入力しなくても良いです。
(4)テンプレート選択
テンプレート選択の枠内を押すと、テンプレート一覧が表示されます。
どのテンプレートを選択しても、機能や、選べるデザインに違いはありません。
テンプレート選択の枠内を押すと、テンプレート一覧が表示されます。
どのテンプレートを選択しても、機能や、選べるデザインに違いはありません。
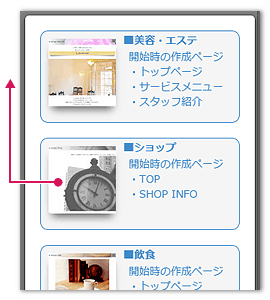
どれを選んでも良いのですが、迷ったときは「ショップ」をお薦めいたします。
(5)規約に同意する
規約の内容を確認し、チェックを入れます。
規約の内容は下のボタンから、事前に確認できます。
crayon 利用規約
(5)規約に同意する
規約の内容を確認し、チェックを入れます。
規約の内容は下のボタンから、事前に確認できます。
crayon 利用規約
「確認」ボタンを押すと、サイトの管理画面(ホームページの作成や編集を行うページ)に移動します。
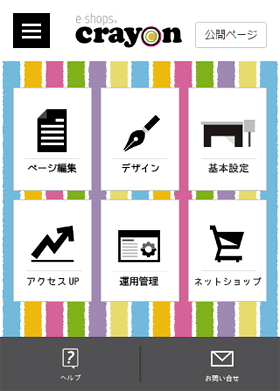
次回ログイン後は、こちらの画面になります。
これで、お申し込みから初期設定までが完了です。
これで、お申し込みから初期設定までが完了です。
初期設定後の流れ
初期設定完了後は、いよいよホームページ作成に入ります。
ホームページ(Webサイト)制作の流れについては「Webサイト制作」でご案内いたします。
初期設定
→Webサイト制作